Install the QuickBooks Desktop connector
Guide for SMB users to install our QuickBooks Desktop on-premise connector.
Your customer needs to be running a supported version of QuickBooks Desktop Pro, Enterprise or Professional. QuickBooks for Mac is not supported.
Check operating system requirementsThe connector works on Windows 10, Windows 11, and Windows Server 2019, and may not work correctly on earlier versions of Windows. Your customer will need administrator permissions on your computer to complete the installation.
Consider antivirus and firewallThe user's local antivirus or firewall settings may prevent the download and running of the connector. To resolve, you need to allowlist the connector.
To install the QuickBooks Desktop connector, the user who is connecting their company data must complete the following tasks:
The QuickBooks Desktop connector must be run on the same computer as the QuickBooks Desktop application. Advise your client to install the connector on the computer they normally use when working with QuickBooks Desktop.
Before they start the linking process, the user must open QuickBooks Desktop and log in to the company they want to link.
1. Download and install the connector
If the user selects "QuickBooks Desktop app" on the initial Link screen, they will be directed to download the web connector from a Codat Link URL.
If they select "QuickBooks Enterprise Cloud" or "Right Networks", they will immediately proceed to the next step as these hosted environments already have the web connector installed.
We package Intuit's web connector with our auto-run tool in a QuickBooksDesktopConnector.exe file. This bundle is signed using an extended validation certificate.
Administrator privileges (admin rights) are required to run the connector. When you add a new company, a user with admin rights needs to run the installer, which will display the following dialog:
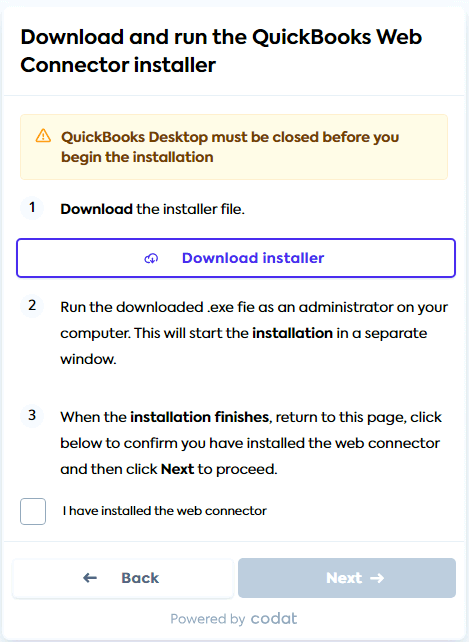
When your user runs the QuickBooksDesktopConnector.exe, it will launch the "QBWebConnector - InstallShield Wizard" to take them through the installation steps. It will be a fresh install or an update to the latest version if the web connector is already present on the machine.
If the SMB user isn't a Windows administrator on their own system, a different administrator must approve the installation and run Quickbooks Desktop using the Run as Administrator option. This applies both during the initial link and when adding companies to an existing connector. When installed in this way, the connector is only able to sync data while Quickbooks Desktop is closed.
2. Run the configuration file to authorize access to QuickBooks
Next, the user downloads the configuration file and runs it to create a connection to their QBD company via the web connector. The configuration file will detect and link to the open QBD company. QuickBooks Desktop will then display a prompt requesting to allow the application to read and modify the QuickBooks company file.
Options might vary between QuickBooks versions, but are similar to:
- No
- Yes, always; allow access even if QuickBooks is not running
The user should select Yes, always; allow access even if QuickBooks is not running to enable the connector to work.
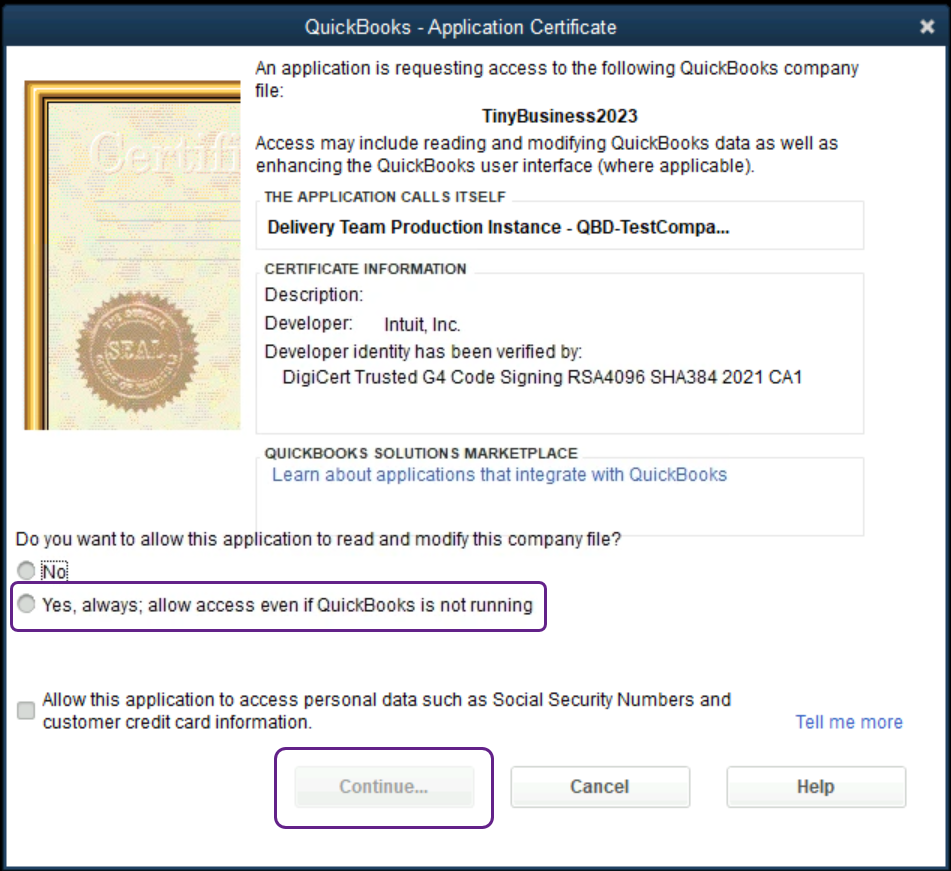
They should check the details in the Access Confirmation dialog, and then click Done.
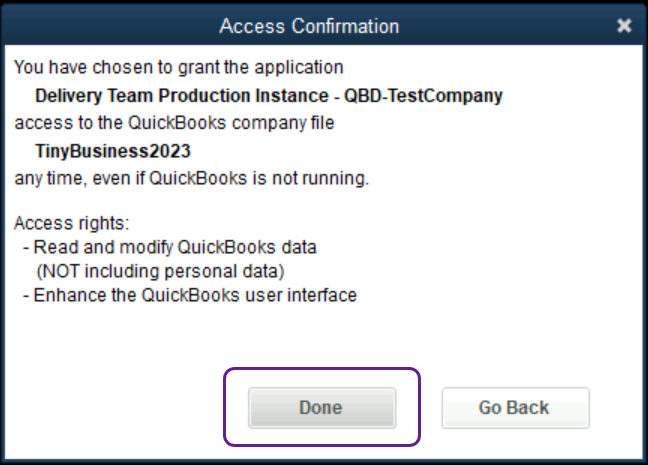
3. Authenticate the connector
Once the user allows the connector access to the open QuickBooks Desktop company, they will see a new connection appear in the web connector. The user must then select the connection using the checkbox.
A password pop-up appears. They should enter the copied password in the pop-up, click OK and confirm to save when prompted.
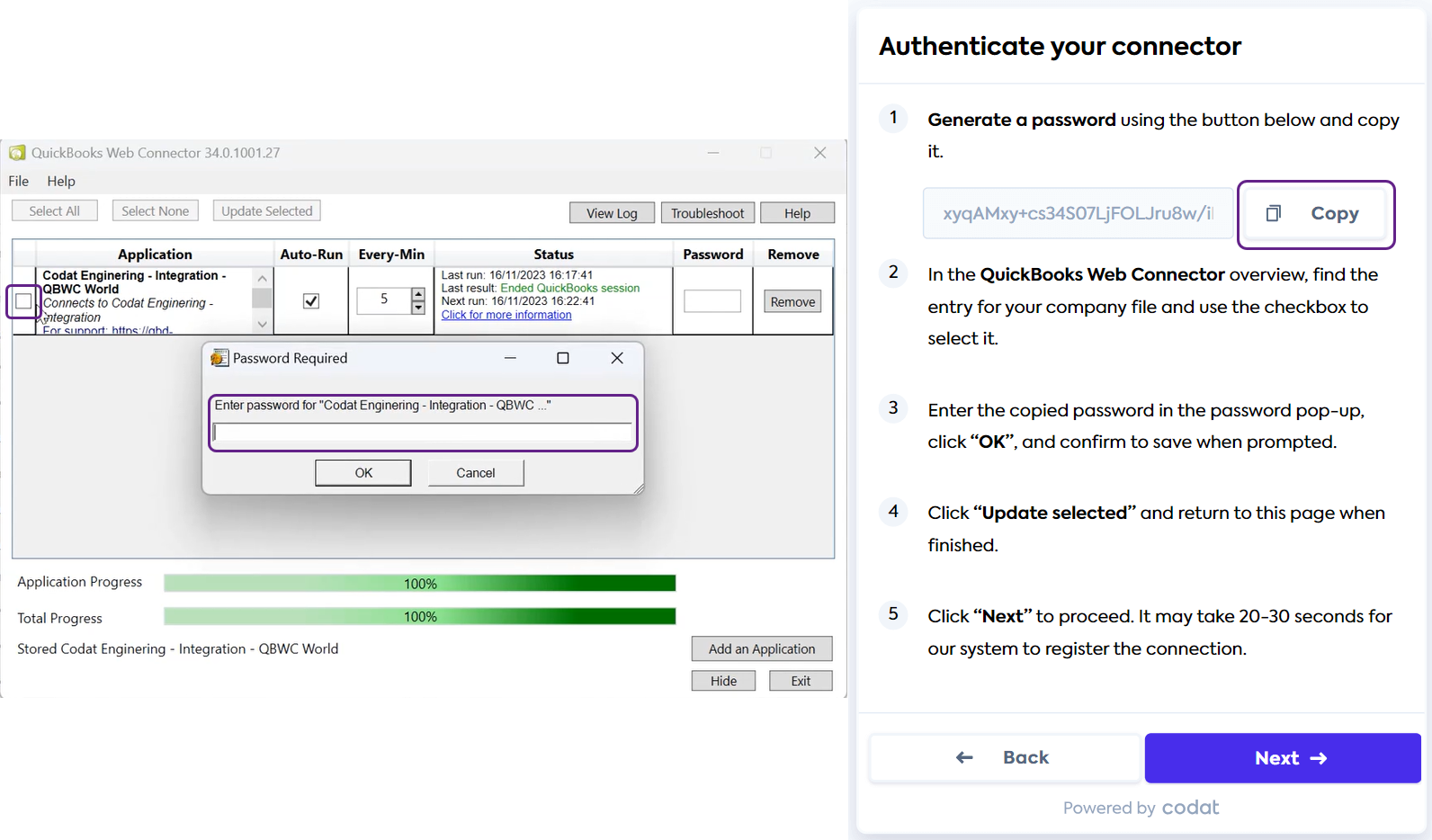
Next, the user should click Update Selected.
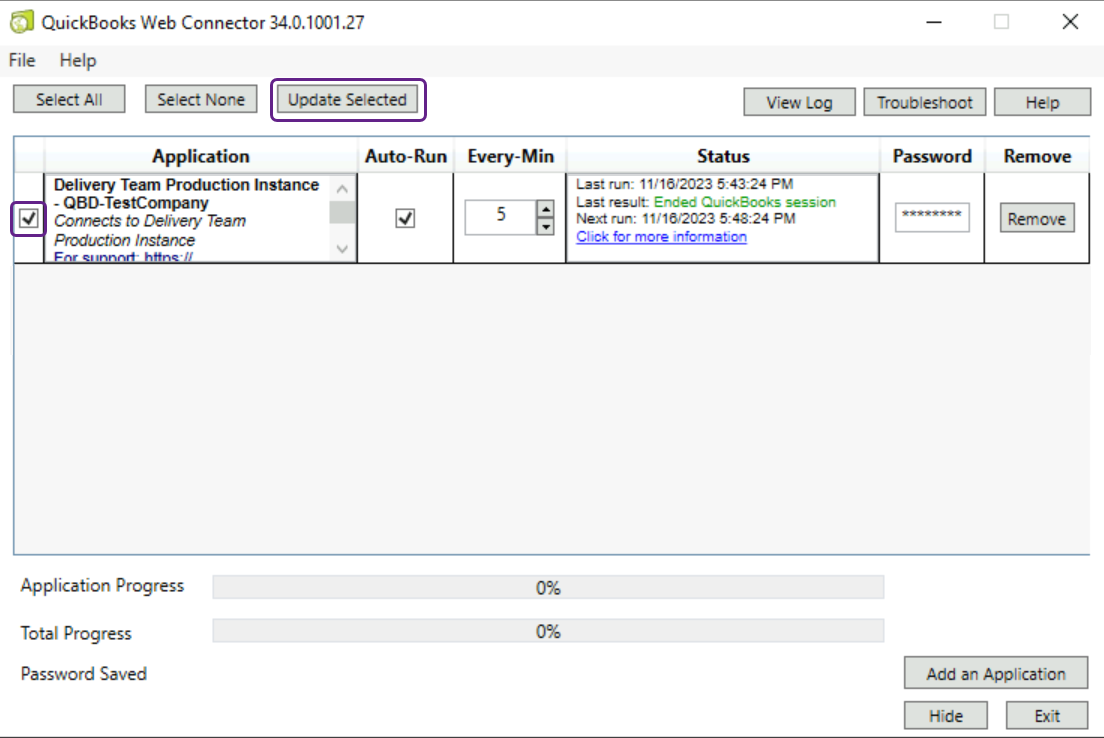
4. Wait for the connector to complete first link
Once the password is saved, access to QuickBooks will be granted and the connector will process the datasets you have chosen to fetch on first link (see Data Sync Settings).
If you have chosen to have your connectors perform a one-time synchronization, your company connection status will change to deauthorized after the initial sync.
If you have chosen to install your connectors for ongoing synchronizations, the connector will periodically process any dataset syncs or write operations you have queued using the Codat Portal or API. The connector will also start automatically when the system reboots.
Installation path
The QuickBooks Desktop web connector is installed in Program Files.
C:\Program Files (x86)\Common Files\Intuit\QuickBooks\QBWebConnector
For example:
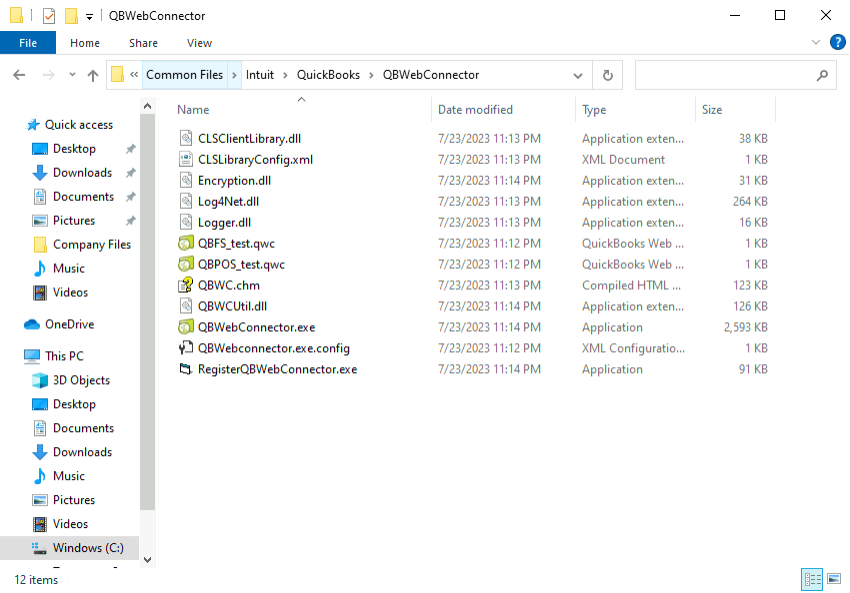
Pause the connector
Due to QBD's own limitations, it's not possible to use the software while it's syncing data through the connector. This applies to all connectors and syncs.
- If QBD is closed and the sync is ongoing, the user won't be able to open the software until the sync has finished.
- If QBD has a company file open and the sync is ongoing, QBD's interface may behave unexpectedly, reducing usability during these sync periods.
To support a seamless user experience, enable your user to pause the sync when they need to access QBD. You can easily do this with our Connections SDK. This embeddable component enables your users to pause ongoing or future syncs for a set period as well as manage their data connections. The pause functionality is only required for QBD connections.
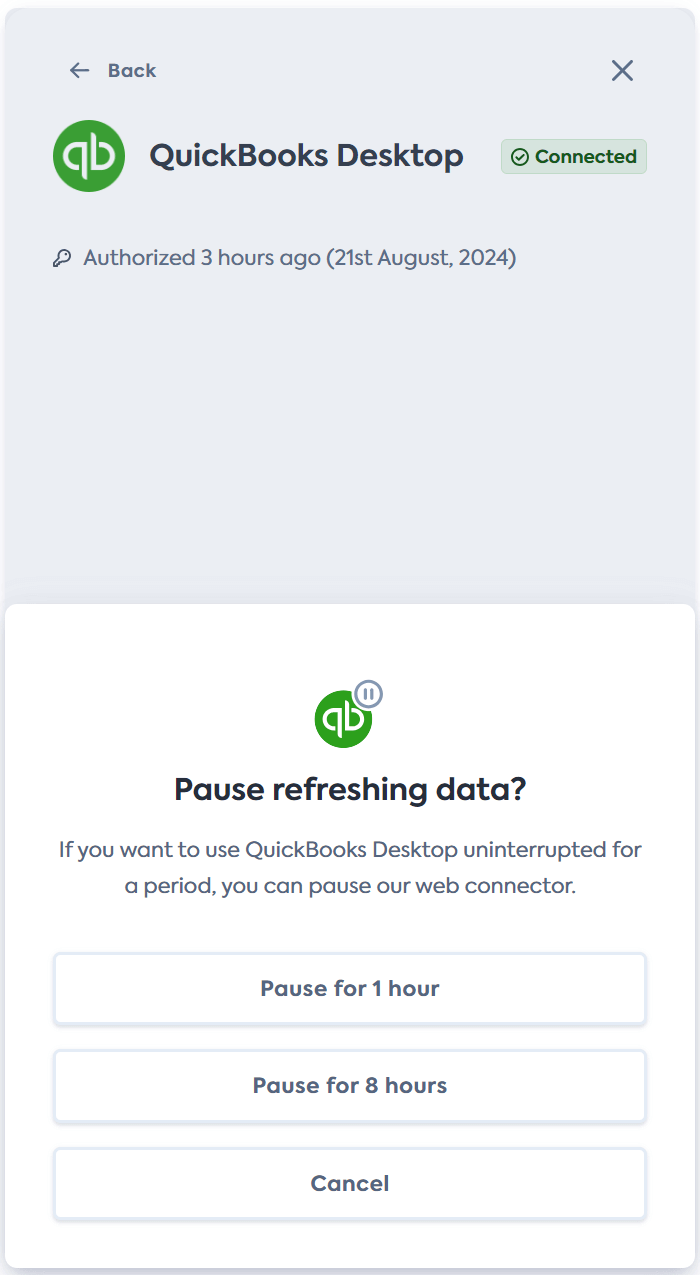
Uninstall the connector
If your user wants to remove the web connector and disconnect the service, they should navigate to Windows Settings > Apps & features from the menu and search for Web Connector in the filter form.
The QuickBooks web connector will then appear in the results list, and the user can click Uninstall to remove the connector.
The user will also need to navigate to C:\Program Files (x86)\Common Files\Intuit\QuickBooks and delete the QBWebConnector file from there.
Remove the app certificate
Once the user has uninstalled the web connector, they may also want to remove the application certificate. To do this, they should open QuickBooks Descktop and navigate to Edit > Preferences > Integrated Applications > Company Preferences.
Next, they need to select your application and click Remove.