Set up the Sage Bank Feeds integration
Set up our integration with Sage Bank Feeds and get your SMB users connected
Before you can write customer bank transactions to target bank accounts in Sage, you need to set up the integration for testing or production use.
This page explains how to:
- Enable the Sage Bank Feeds integration.
- Optional: Personalize the default Codat authentication site by adding a call-to-action link and uploading a logo.
- Create a company and data connection, then add bank accounts.
- Surface the data connection ID to the user.
When you've completed those tasks, your SMB customers can connect their accounts to Sage using their data connection ID.
You can then update bank account details as needed.
Prerequisites
Complete the following prerequisites before setting up the Sage Bank Feeds integration.
- You have access to a Testing Client for your Codat instance. Testing Clients are only available on Start-up and Enterprise plans.
- The Bank accounts and Bank transactions data types are enabled in your Data type settings.
For help with these prerequisites, contact your Solutions Engineer or Codat Support.
Enable the Sage Bank Feeds integration
- Go to the Bank feed integrations page in the Codat Portal.
- Click Set up next to Sage Bank Feeds.
- Use the toggle to set the integration to Enabled.
Optional: Add a call-to-action link
You can add a call-to-action link to a web page containing more information. This might explain where your SMB users can obtain their data connection ID from within your application.
The call-to-action link will appear below the Connection ID box in the default Codat authentication site, for example:
To add a call-to-action-link:
- Go to the Bank feed integrations page in the Codat Portal.
- Click Manage next to Sage Bank Feeds.
- Enter the link text in the Call-to-action text box.
- Enter the link URL in the Call-to-action URL box.
- Click Save.
Optional: Add your organization's logo
You can customize the appearance of the default Codat authentication site by adding your organization's logo. It will appear to the left of the Sage logo.
To upload a logo, go to the Branding page in the Codat Portal.
Create a company and data connection, then add bank accounts
-
Using POST /companies, create a Company to represent your SMB user:
POST https://api.codat.io/companiesRequest body:
{
"name": "COMPANY_NAME"
}The endpoint returns a JSON response containing the company
idand theredirectURL. -
Using
POST /companies/{companyId}/connections, create a data connection to Sage Bank Feeds for the Company you added. Specify thecompanyIdin the URL path:POST https://api.codat.io/companies/{companyId}/connectionsIn the request body specify the following
platformKey:{
"platformKey": "olpr"
}The endpoint returns a
200code and adataConnectionobject inPendingAuthstatus.{
"id": "4ab3eb02-d787-4ecd-o6e2-62d7fb7c4d32",
"integrationId": "2ce41026-589a-4330-8bfc-a30672253cd9",
"integrationKey": "olpr",
"sourceId": "98432954-a4fa-4640-a685-3af56909002a",
"platformName": "SageBankFeed",
"linkUrl": "https://link-api.codat.io/...", // do not use
"status": "PendingAuth",
"created": "2023-01-09T09:58:09.6678831Z",
"sourceType": "BankFeed"
}Do not send the Link URLDo not send the
linkUrlproperty to the SMB user. Unlike other Codat integrations, company authentication is initiated within Sage as described in "SMB user flow: Connect a source bank account to Sage", below. -
Using POST /bankFeedAccounts, add one or more source bank accounts to make available to the SMB user.
POST /companies/{companyId}/connections/{connectionId}/connectionInfo/bankFeedAccountsIn the request body, specify a bank account. For example, to add a credit card account, send the following request (all fields shown are required):
{
"id": "acc-002", // set to desired unique ID
"accountName": "account-081",
"sortCode": "123456",
"accountType": "Credit",
"accountNumber": "12345670",
"currency": "GBP",
"balance": 99.99 // can be 0
} -
The endpoint returns a
200code and the created bank account.
Surface the data connection ID to the user
Next, make the data connection ID from step two (above) available to the SMB user by, for example, surfacing the ID in your application. They'll need to enter this ID when connecting a bank account to Sage, as described in the next procedure.
SMB user flow: Connect a source bank account to Sage
To connect a source bank account to a target bank account in Sage, your SMB user uses the Connect Bank functionality in a supported Sage product. The exact steps depend on which Sage product they're using.
Alternatively, you can authenticate users through your own web app.
-
On the Banking tab, they locate the bank account to which they want to import bank transactions.
-
They click Connect Bank on the account and then select your institution from the list of banks and other financial institutions.
-
The default Codat authentication site is loaded in a new browser tab:
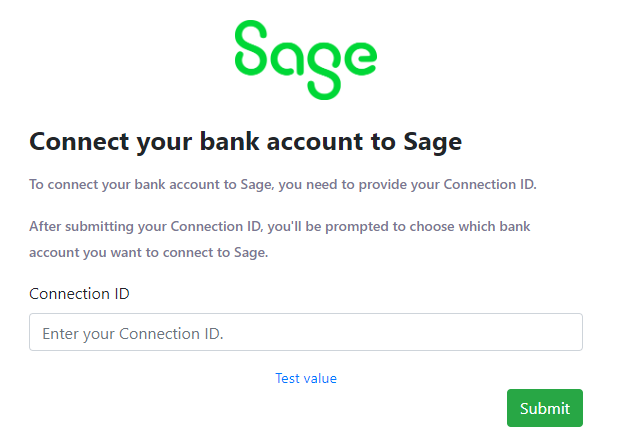
-
They enter their data connection ID in the Connection ID box, then click Submit.
-
If the SMB user was authenticated with Codat successfully, a dialog listing the available source bank accounts (created using the
POST / bankFeedAccountsendpoint) is displayed. For example:
-
The SMB user selects the bank account they want to connect, then clicks OK.
-
The SMB user is redirected to the Sage product from which they started the connection flow.
You can now use the GET /bankFeedAccounts endpoint to retrieve the source bank accounts. The status property of a source bank account must have changed to connected before you can begin to write bank transactions from the account.
The SMB user flow is now complete.
Update bank account details
To update the details of one or more source bank accounts in Sage, use the PATCH /bankFeedAccounts endpoint.
PATCH /companies/{companyId}/connections/{connectionId}/connectionInfo/bankFeedAccounts/{bankAccountId}
Where {bankAccountId} is the id of the source bank account you want to update.
Provide the details to update as request parameters. You only need to provide the details you want to update. For example, to update the account name, send the following request body:
{
"accountName": "new account name"
}
The endpoint returns a 200 code and the updated bank account details. For example:
{
"id": "acc-003",
"accountName": "new account name", // updated account name
"accountType": "Credit",
"accountNumber": "12345671",
"sortCode": "123456",
"currency": "GBP",
"balance": 100.09,
"modifiedDate": "2023-01-09T14:14:14.1057478Z",
"status": "pending"
}
Next steps
Next you can write bank transactions from a source bank account.